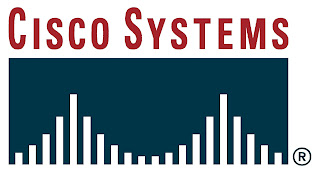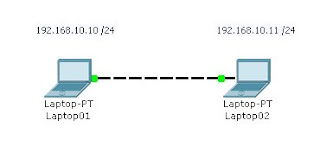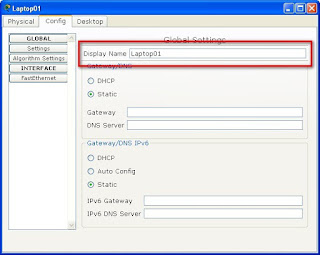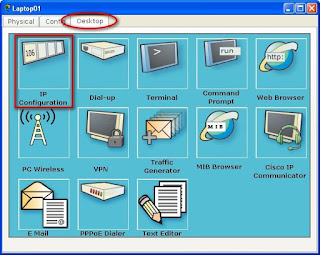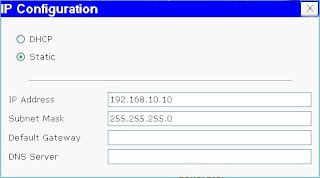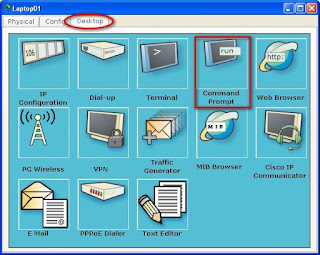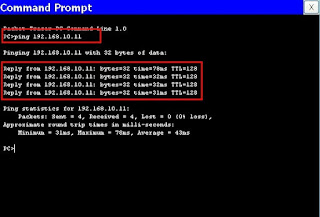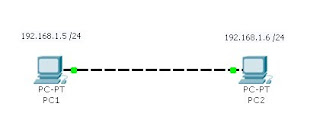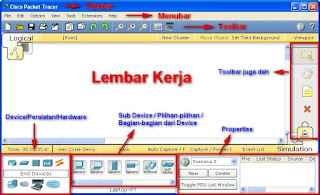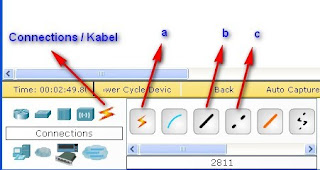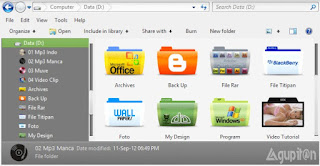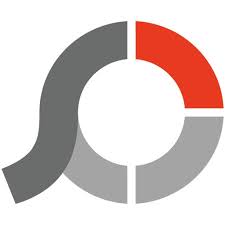Peer to Peer
Nah guys, untuk hubungan yang peer to peer ini, kita akan coba
menghubungkan sebuah laptop dengan laptop menggunakan kabel crossover…
Langsung aja :
1. Bukalah
program cisco packet tracer 5.3 yang sudah anda install
2. Buatlah
sebuah design jaringan seperti berikut ini
Gambar 1 : Peer to Peer System
3. Hal
ini kita pakai jika kita missal ingin mengopy data teman yang besar atau sebuah
film missal, daripada menggunakan flashdisk, sangat disarankan untuk
menggunakan kabel cross…pembuatan kabel cross saya rasa bagi teman-teman sudah
tidak ada masalah…
4. Tahap
selanjutnya adalah memberikan IP ADDRESS dan COMPUTER NAME…
5. Untuk
IP Address laptop 1, klik aja 2x pada laptop 1, dan akan muncul tampilan berikut ini…
Gambar 2 : Tampilan Kotak Dialog Properties
untuk Laptop 1
6. Pada
tahap ini yang bisa kita lakukan adalah memberikan display name, perhatikan
pada gambar diatas yang diberi kotak merah…gantilah nama simulasi anda sesuai
dengan yang diatas…
7. Tahap
berikutnya untuk memberikan IP Address, perhatikan langkah berikut ini…
Gambar 3 : Desktop
8. Tahap
disini kita akan memberikan IP Address…klik tab desktop diatas dan klik pilihan
IP Configuration
Gambar 4 : IP Configuration
9. Settinglah
dan Rubahlah ip address dan subnet mask seperti gambar diatas…
10. Untuk
basis /24 itu berarti subnet mask yang diberikan adalah 255.255.255.0
11. Untuk
subnetting akan coba saya jelaskan menyusul…
12. Jika
sudah, langsung aja disclose dan beralih pada laptop 2, lakukan hal yang sama
pada
13. Jika
sudah lakukan pengetesan dengan mengirimkan data dengan cara PING melalui
Command Prompt atau Simple PDU yang berada disebelah kanan…
a. Melalui
Command Prompt
Gambar 5 : Command Prompt
Klik pada pilihan command prompt pada laptop 1 lalu
akan muncul seperti dibawah ini…
Gambar 6 : Command Prompt
Langkah awal adalah mengetikkan "ping
192.168.10.11" yang artinya dia laptop 1 akan mengirim data pada laptop 2,
dan akan dibalas berupa keterangan reply yang menandakan bahwa kedua laptop
tersebut sudah terkoneksi,,,jika tidak, maka akan muncul keterangan RTO atau
Request Time Out…
b. Melalui
PDU
Gambar 7 : Melalui PDU
Langkahnya adalah…(1) klik icon surat pada tanda surat
disebelah kanan. (2) klik laptop 1 yang akan menandakan adanya surat yang
menempel pada laptop tersebut… (3) klik laptop 2 dan perhatikan pada (4) point
no 4 dibawah, yang menandakan terhubung dengan keterangan successful…
Semoga bermanfaat guys, tunggu artikel berikutnya…
Sebagai latihan, cobalah design sebuah jaringan dengan
design seperti berikut…
Gambar 8 : Latihan Soal
Saya rasa cukup sekian pengenalan jaringan peer to peer dari saya semoga bermanfaat :)